You can now convert webpages to PDF on iPhone using a special function in Safari. Whether you want to retain a copy of the webpage in PDF format or use the saved PDF for future reference, converting a webpage to a PDF file is fast and easy. You do not need to use third-party applications or complicated procedures to get the PDF version of the page. This tutorial explains the step-by-step instructions for converting webpages to PDF on iPhone
How to Convert Webpages to PDF on iPhone
To save webpages as a PDF on your iPhone, you need to use Safari’s convert-to-PDF feature. To convert webpages to PDF, follow these procedures:
1.Unlock your iPhone, and go to the Home screen.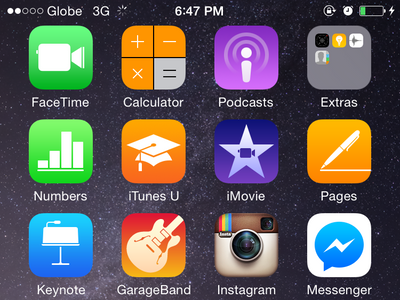
2.From the Home screen, tap the Safari icon on the lower part of your screen.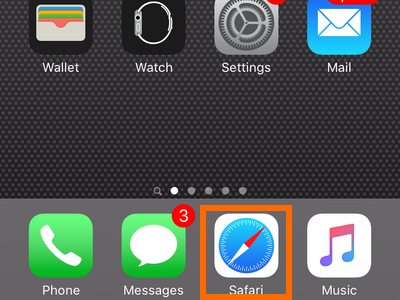
3.Go to the website that you want to save as a PDF file.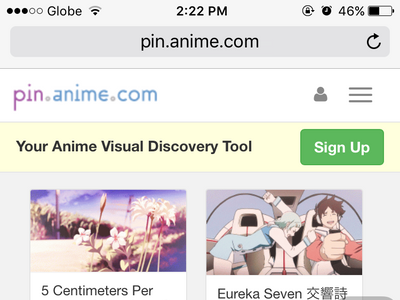
4.At the bottom of the screen, tap on the Share button (a square icon with an arrow pointing upwards).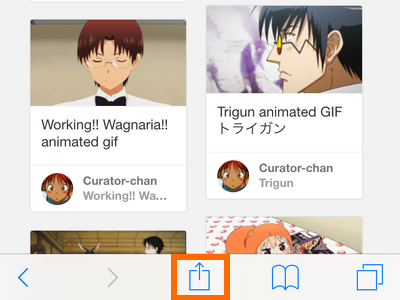
Tip: If the buttons do not appear at bottom, do a quick scroll up the page.
5.From the icon list shown, swipe to the extreme left. 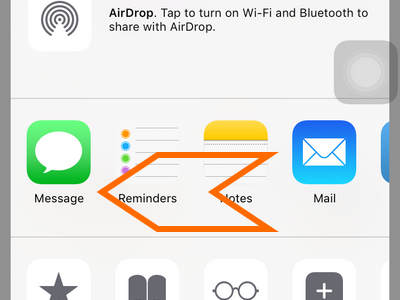
6.Tap on the Save PDF to iBooks icon.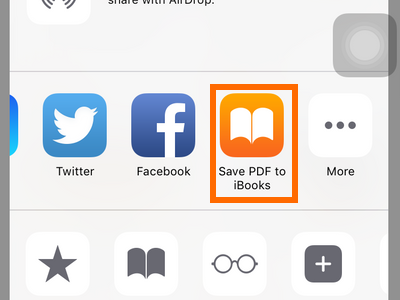
7.The PDF will automatically be created.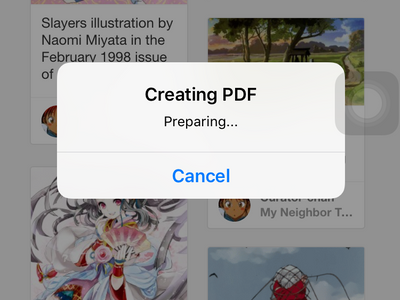
8.You will be shown the saved PDF.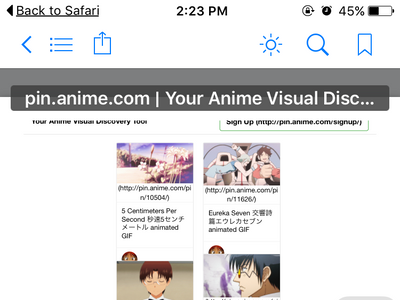
9.Tap on the Back button to get back to the webpage and continue browsing.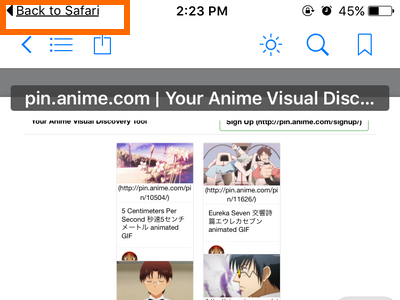
10.You are done
How to Access Converted PDF Files on iPhone
To access the saved PDF files on your device, follow these steps:
1.Unlock your iPhone, and go to the Home screen.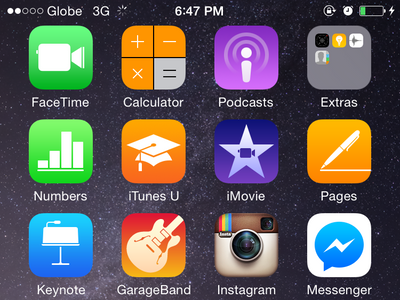
2.From the Home screen, tap on iBooks.![]()
3.Saved PDF files will be displayed on screen. Tap on a thumbnail to open it.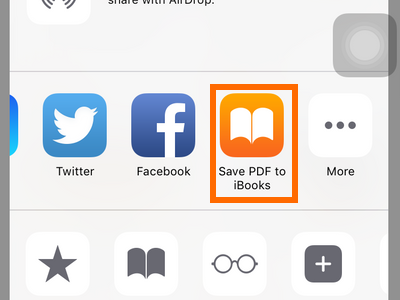
4.You are done!
The steps outlined above are simple. However, if you still have questions with any of the steps, let us know in the comments section so that we can assist you.




