If you usually download study materials from the internet, you might occasionally come across a protected document which cannot be edited or copied. If you are lucky, the page hosting the document may contain the password which unlocks it. However, the chance of finding the correct password is rare since the person sharing the document may not be the original writer. Fortunately, it is still possible to copy the content of the document and edit it without even knowing the password. Here is how to do it using a built-in feature in Microsoft Word.
Warning: This method can be used to extract text only. Other elements such as images, media files, and charts will be ignored.
1. Launch Microsoft Office, and create a new document. By default, Word will always start with a blank untitled document. If the program is already running, go to File -> New. This new document will be used to store the text of the protected document you want to copy.
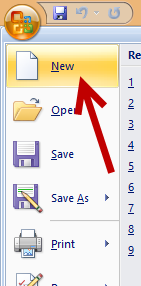
2. Go to the Insert tab, find the Object option in the Text section, click the small arrow next to the button to reveal the hidden menu, and choose Text from File.
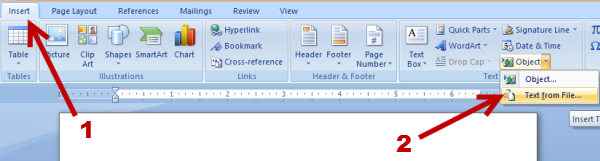
3. Finally, pick the protected document in the Explorer window, and then click Insert to start extracting the text from the file.
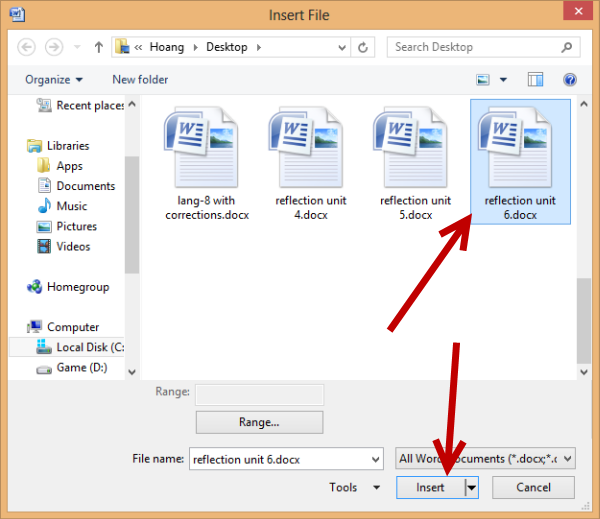
4. The extracting process often only takes a few seconds. After extracting the text, Word will display the results in the newly created document. The program will try to preserve the format of the content as close to the original source as possible. From my personal experience, important attributes like font, font size, styles, tables, and the structure of the document are well preserved. This may not work all the time because the original document may have been created in a different version of Word than the one you are using.
5. Save the file as a new one by go to File -> Save As.


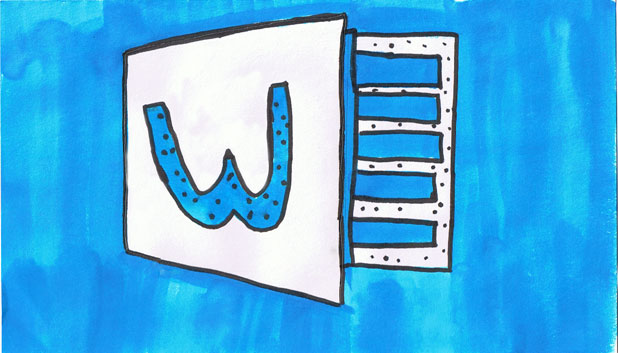



Great! Been looking for this solution all over the web.