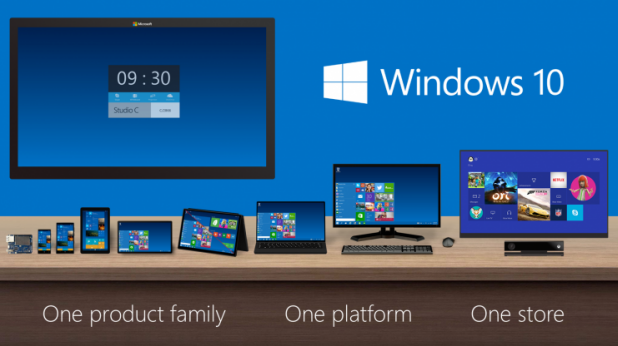When you are on your computer at work, it is normal to have several programs running at once, some for work and some for personal use. Unfortunately, as you know, having unrelated programs running on your desktop may easily cause a distraction and reduce your productivity. Ideally, you could group the programs together according to type and use only one group while the other remains hidden. That way, you can increase the chances of your finishing your work on time because the working desktop environment is distraction-free. This idea can be achieved using the Task Viewer feature in Windows 10, which allows you to create multiple desktop environments for different purposes.
1. Launch all the programs that you want to be in the first group. For example, this group contains your programs for work.
2. Reveal the taskbar if it is hidden by moving the mouse to the bottom of screen, and then click the Task View button, the icon of two stacked windows.
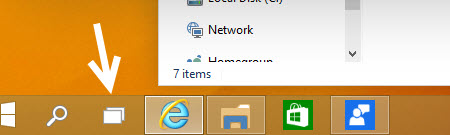
3. Immediately after you click the button, the system will display a series of thumbnails for programs running on the current desktop and an Add a desktop button at the bottom of the screen. If you click that button, the system will create a brand new desktop for you.
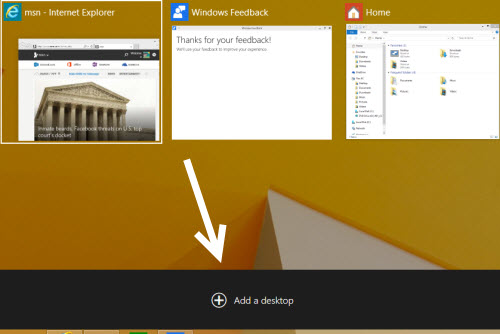
4. Click the second desktop thumbnail to set it as the active one. Once you are inside the second desktop, you will notice that all previously opened windows are now gone. Now, it is time to open programs for your second group.
5. To switch between desktops, come back to Task View, and then choose the desired one. You may notice that it is possible to add another desktop using the plus button.
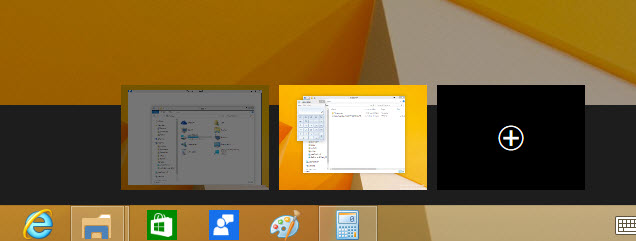
6. When you are in one desktop, you may notice the little highlight under some programs indicating that they are opened in the other desktop. If you click on that icon, you will be redirected to desktop that contains the program.

7. To close a desktop, go back to Task View, hover your mouse over the desktop which you want to close, and then click the X button. Since the desktop is closed, apps opened inside that desktop will be closed as well.