By default, Illustrator always displays a thumbnail for each layer to help the user manage the layers more effectively. However, the thumbnail size of the layer may be too small to see. This tutorial will help you increase the size of the thumbnail to your desired size.
1. Launch Illustrator, and open a document. Make sure the layer panel is displayed on screen. Normally, you will find the panel at the bottom right of the screen. If the panel is not available on screen, you can go to Window -> Layers to display it.
2. Once you find the layer panel, click on the small menu icon at the top right of the panel, and choose Panel Options from the fly-out menu.
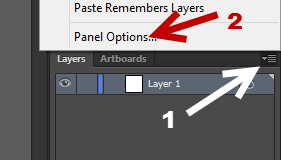
3. In the Options window, look for the Row Size section. This section allows you to change the size of a layer thumbnail. The sizes available are Small, Medium, and Large. If none of them are suitable for your needs, you can set your own layer size by specifying the number of pixels in Other. In my opinion, the Large option may not be big enough, so using the Other option is recommended.
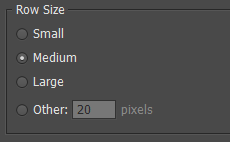
4. Optionally, you can configure the panel to display all Layers or just the Top Level Only, in case the layer thumbnail size is too big.
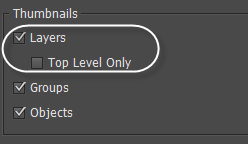
5. When you have finished tweaking, just hit the OK button to save the changes. Below is how the layer thumbnail should look in Large and Other (80 pixel) mode.
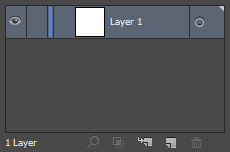
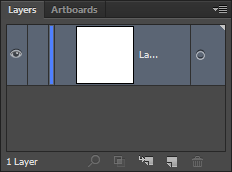
6. You can always come back to the Options section to tweak the size.





