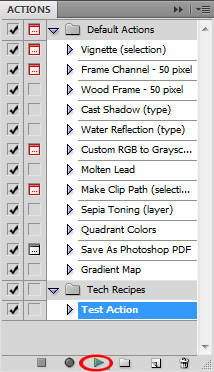If you need to perform repetitive tasks, you can save yourself a lot time by saving these actions. By recording and reusing these actions, you can reproduce previous results with one simple click.
Recording actions is one of the most powerful features of Photoshop. Frequently, it is used when you need to replicated a complicated series of changes to a large number of images. I will frequently record my actions when trying to replicate a created style that requires multiple effects.
1.Open a new or existing file.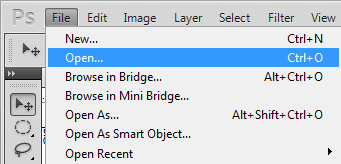
2.Open up the Actions panel from the Window menu.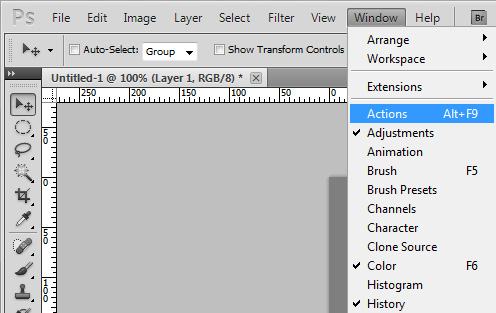
3.Once you have the Actions panel open, click on the Create new set button, or select New Set from the Actions panel menu.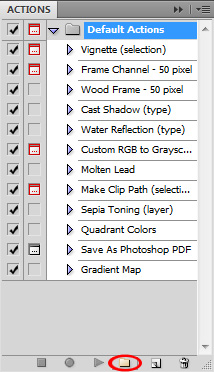
4.Name the set.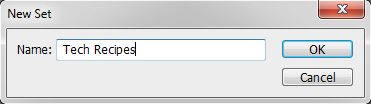
5.Select your new set in the Actions panel menu. While it is selected, click on the Create new action button, or select the New Action option from the Actions panel menu.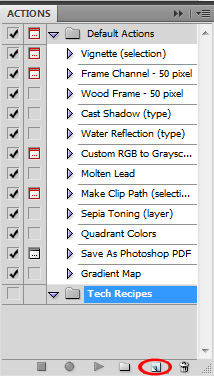
6.Name your new action, and make sure you select the right Set.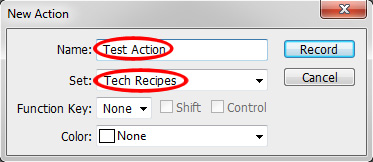
7.As soon as you click to create a new action, it will begin recording immediately. If you are not ready to start recording just yet, you can always stop recording by clicking on the Stop recording button.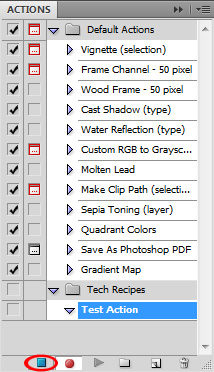
8.When you are ready to record, click on the Begin recording button. If it glows red, Photoshop will start to record your actions. It is recommended that the first step you record is to create a Snapshot so that you can revert your file to the original file if the action does not produce the desired result.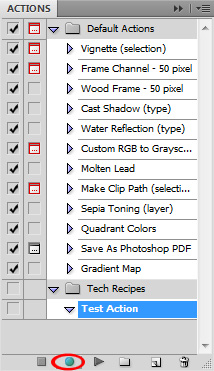
Important: If you are using the Save As function, do not change the filename, or it will use that same filename every time the action is performed and overwrite your existing files.
9.Everything you do in Photoshop from the moment you clicked the record button will be saved in your new action. Once you are finished recording your actions, simply press the Stop recording button.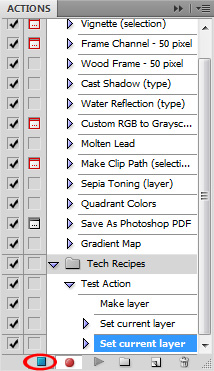
10.Now you have a custom action you can use to replicate effects and perform repetitive tasks with one click. To apply the action, open up the file to which you want to apply the action, select the desired action from the Actions panel menu, and press the Play selection button.