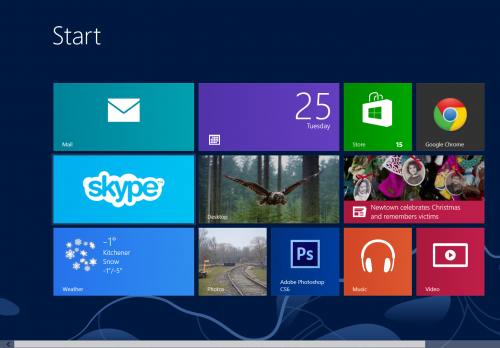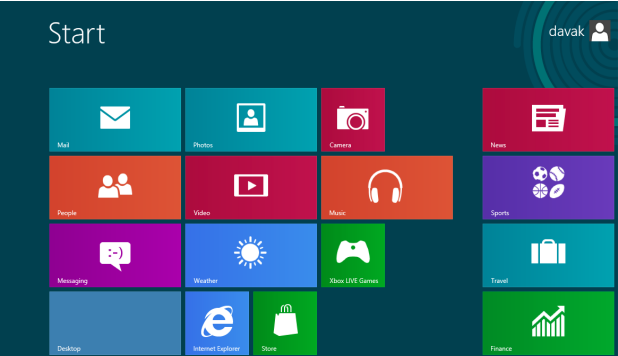With higher resolution displays, many users are looking for ways to make graphical elements appear larger on the screen.
Recently, an elder gentleman was discussing his new laptop with me. Although he appreciated the higher resolution, he was upset that everything within Windows 8 looked so small to him. He really noticed this problem when trying to read information from Metro application, but he also was having issues with the app switcher, Start screen, the setting screens, and others.
To avoid whipping out his reading glasses, he was hoping that I knew how to enlarge basically everything within Windows 8 that appeared on his screen. These instructions only apply to one user and not the whole PC. If you want this option to be enabled throughout your computer, then you will have to enable it manually for every user.
1.First, bring up the Metro Control Panel by placing your cursor in the top right corner. Then select the Settings option. 
2.From the choices presented, select Change PC settings. 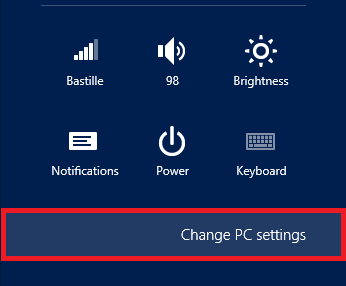
3.Under PC settings, you want to choose the Ease of Access option at the bottom of the list. 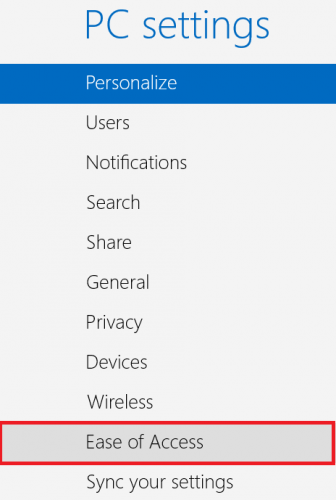
4.Now, slide the On / Off switch under Make everything on your screen bigger. Once the switch is in the On position, you should immediately notice a change in your layout.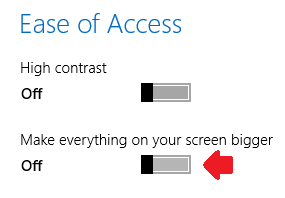
Below is a screenshot of the Start screen after everything is enlarged. As you can see, reading information within Metro applications and throughout Windows 8 should no longer be a problem. If you ever need to go back to the way things were, simply follow these steps again to turn this option off.