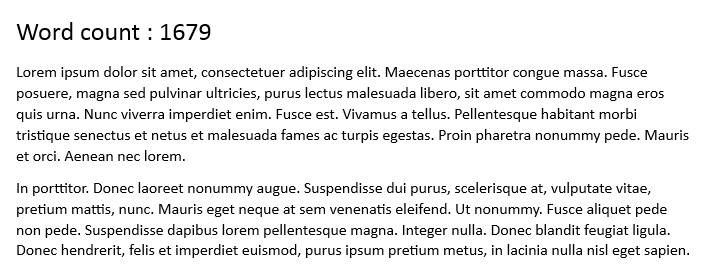At some point, most Word 2013 users will need to utilize the word count tool. Whether you are a student handing in an essay to your professor or an employee sending out a report to your boss, a word count is frequently required.
Manually counting out how many words you have in your document is not practical. Through these steps, you can have a word count that is displayed for you and that is updated as you type. These directions are for Word 2013, but this technique applies to older versions of Word as well.
1.First, select the desired position for your word count. (We are setting it at the top of the document.) Then click on the Insert option on the Word Office ribbon.
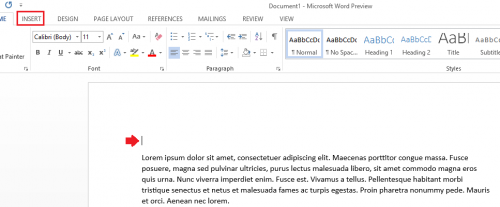
2.Under the Insert option, select Quick Parts. Then select Field…
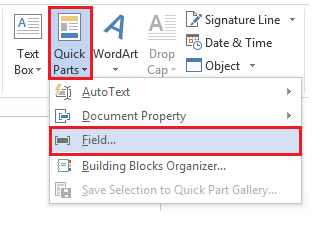
3.A Field options window should come up. Under Field Names select NumWords. Then choose [none] from the Format list. You can adjust these options according to your preferences. For this tech-recipe, we will select the most basic settings to simplify the process. Click OK.
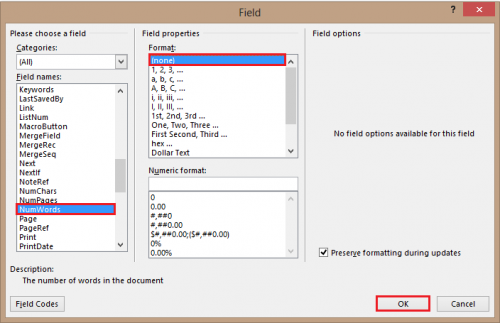
4.After clicking OK, you should notice a number. This number represents the word count. It looks rather plain right now. We will add some formatting to it.
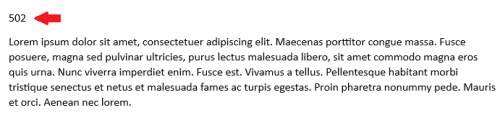
5.After updating the appearance of the word count, we will update it. Right-click on the number, and select Update Field. Updating the field counts all of the words in your document again and updates the count.
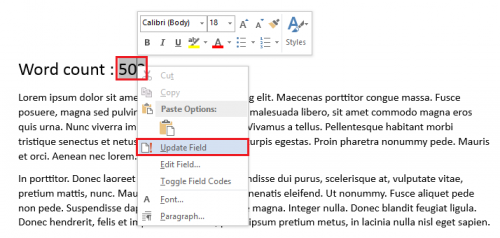
Here is the word field after it has been updated. Adjust the formatting and the field options to find the word count field that best suits your document.
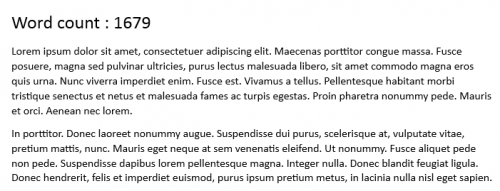
If the word count is just required for your reference and does not need to be included with the document, just delete the field prior to printing or submitting.