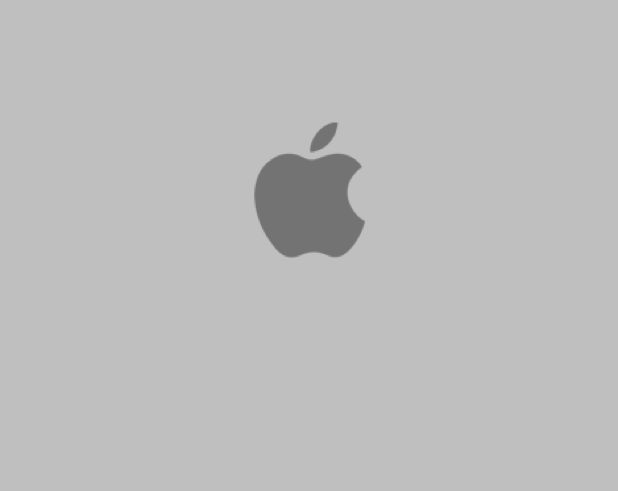When organizing images and PDFs, it is very helpful to combine related documents to a single PDF. Using the Preview application on your mac, this can be done easily and for free.
Just recently I travelled to Boston for a meeting. To get reimbursed I needed to email all my receipts to our secretaries. After scanning all my documents, I had multiple images files and had no true organization. I needed to combine all these documents into a single PDF before emailing.
Several online and paid applications exist that will combine PDFs and images; however, the Preview application in OS X will do for free without any trouble.
1. Drag all the image files or PDFs into Preview. You should see the files listed in the left column. Click and drag the images into the correct order.
2. Select all the files. You can do this by clicking in the left column and hitting the command+a shortcut, selecting Edit -> Select All or by clicking and dragging around all the files.
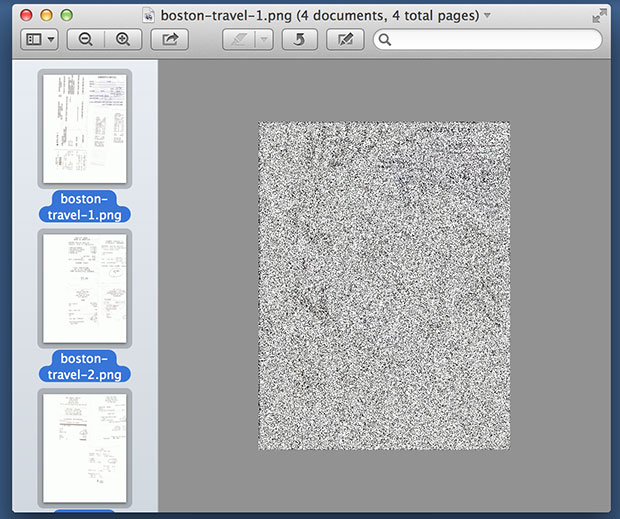
3. Open the print dialog box through File -> Print or through the command+p shortcut.
4. Select the PDF option in the lower left hand corner. Select Save as PDF or one of the other appropriate options.
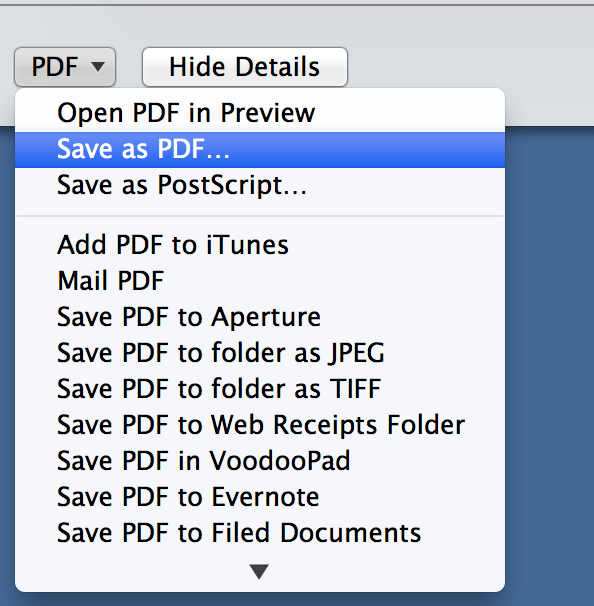
Essentially, the Preview application allows anything to be printed to a PDF file. By selecting and “printing” your multiple PDFs or images, the Preview application will create a PDF file without the need of additional applications.