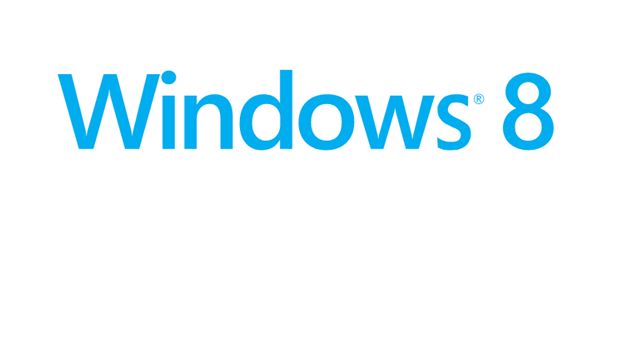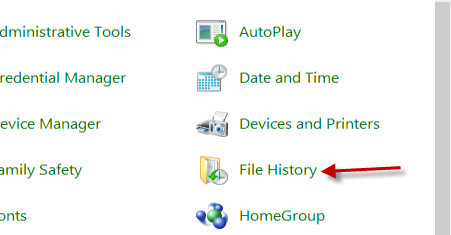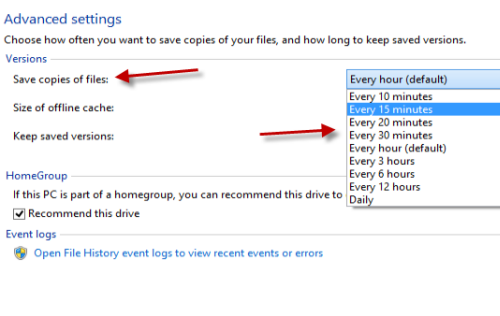The File History feature in Windows 8 initially will save a backup of your files every hour. Some people will find that this is too often as hard drive space is consumed with too many versions of the file. This tutorial will show you how to change the save interval of this feature to your desired time.
The File History feature creates regularly scheduled backups or versions of your files. This is a nice addition as files can be recovered to prior points in time. However, some of our users are running Windows 8 on devices with very limited hard drive space. Issues can occur because the File History feature creates a great number of files through this process.
If the File History feature uses too much space, it is quite easy to change the saving interval.
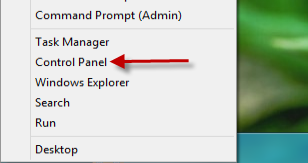
1. Right-click at the bottom left of the screen and choose Control Panel in the list. You can also access the Control Panel from the Charms bar if you prefer that way.
2. In the Control Panel window, choose File History. If you are viewing the items in Category, it is under System and security.
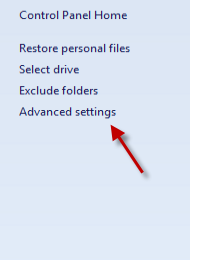
3. When you are in the File History section, click the Advanced settings link on the left side of the window.
4. In the Advanced settings screen, find the Save copies of files option and click the drop-down menu in the same line to change the time. There are several options for you to choose. You can choose to start saving as often as every 10 minutes, 15 minutes or you can change the setting to save every 3, 6 or 12 hours.
5. Hit Save Changes at the bottom of the window to preserve the changes and dismiss the File History window.