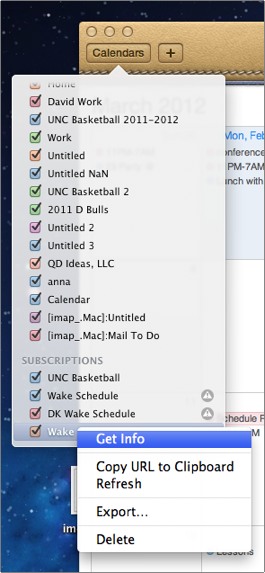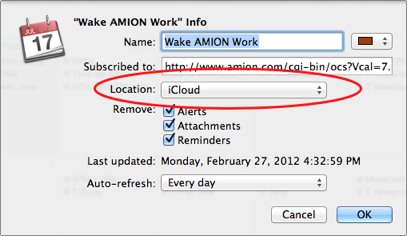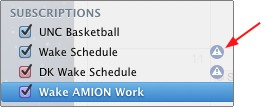In switching over to iCloud, many of my subscribed calendars were no longer in sync with my mobile devices. This shows to how get your subscribed calendars into iCloud correctly.
I have been transitioning all my Apple MobileMe accounts over to iCloud. Unfortunately, most of my subscribed calendars did not get added to Apple’s iCloud as I had expected. Here’s the simple switch to move your subscribed calendars into the cloud.
1. Open iCal
2. Select the Calendars button from the upper left hand corner of iCal.
3. Scroll down to the SUBSCRIPTIONS area of your calendar listing and right-click (control-click) the calendar that is not syncing correctly.
4. Select Get info
5. Change the location to iCloud
6. Click OK
Subscriptions that have other issues (such as an incorrect URL) will have a warning to the right.
After these changes are made, the sync should occur almost immediately and your subscribed calendar should appear on all your devices that have the correct iCloud settings.