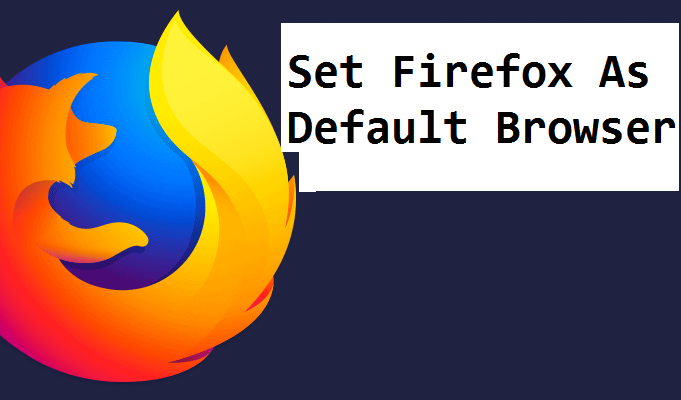Hello everyone! Thanks for always stopping by our blog. In this article, tech-recipe is going to show you yet another recipe on how to set Firefox as your default browser.
Have you ever come across it somewhere, or seen someone that opens a link and it directly open on Firefox browser without asking for any permission? Oh, I can picture you trying to recollect. Yeah, you said Yes? Great.
I remember when I wasn’t tech oriented. My friend had a PC and it seemed to me like it was magic whenever he tried to access a link and FireFox comes up without the prompt requesting to choose which browser or Internet Explorer loading up as the default browser.
Most people know how to set Firefox as default browser, and some people don’t. If you belong to the category of people that don’t, Well, You don’t have to wonder or guess how it’s done anymore, because today, am gonna let the cat out of the bag and fill you in. This content right here is going to show you how you can set Firefox as your default browser.
Now follow me, as I take you along on the step by step approach to setting Firefox as your default browser irrespective of the windows or PC you are using.
How To Set FireFox As Default Browser
Before trying these steps, make sure your Firefox is updated and not running on an older version.
1. Open your Firefox browser.
2. Click on the Firefox utility icon. It’s the option on the top left of your browser’s toolbar.
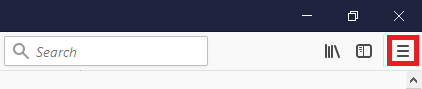
3. Click on “Options”.
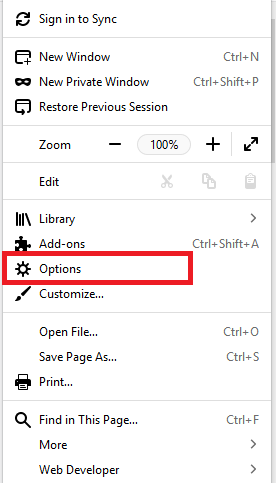
4. Make sure the general tab is selected.
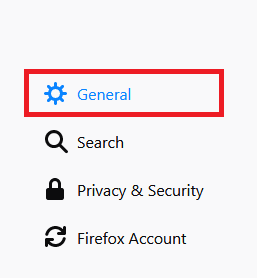
5. On the general tab, you will see an option ”MAKE DEFAULT”.
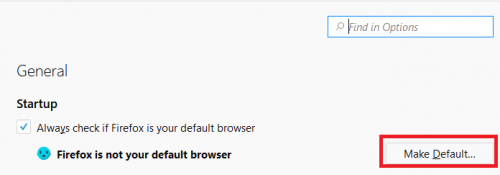
6. If you are on windows 10, You will be taken to your pc settings. Click on ”choose a default” to choose a default browser.
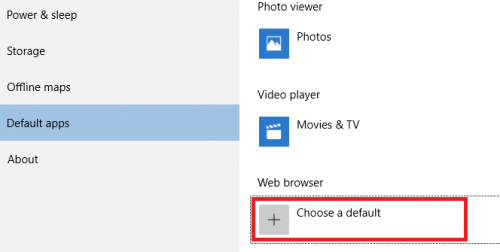
7. Select Firefox as the default browser. And that’s it.
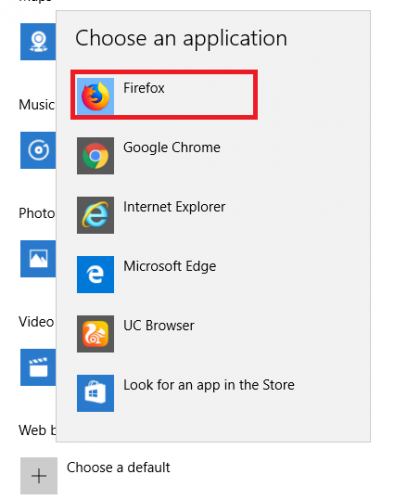
So there you have it. That’s how you can easily make Firefox your default browser on your windows computer. I used a windows 10 to perform this task. Although this process or method of setting Firefox as default browser should be applicable to any Windows version.
Hints
For those who desire to undo this, just follow these steps, Go to settings on your PC > System settings > click on default Apps > Scroll down and click on reset (reset to the Microsoft recommended default). And that’s it. This process can also be used in setting Firefox or any browser as the default browser.
Thank you for your time. I hope you enjoyed reading this post? If you find this helpful and interest, kindly click on our share button to share with families, friends, and your loved ones.
See you on our next blog for another yet wonderful topic. And if you have any issues or difficulties while trying to set Firefox as default browser, just drop a comment in the comment section and we’ll be of immediate assistance.
Frequently Asked Questions And Answers:
Q: Can I reverse my actions, in case I want to change to another browser?
A: Yes, you can reverse your action and make other browser your default browser. Go to settings on your PC > System settings > click on default Apps > Scroll down and click on reset (reset to the Microsoft recommended default).
Q: What is the benefit of making Firefox my default browser?
A: Making Firefox your default browser makes it easier to enjoy Firefox. You can open any link or hyperlinks directly on Firefox instead of having to choose a browser. Cool right?